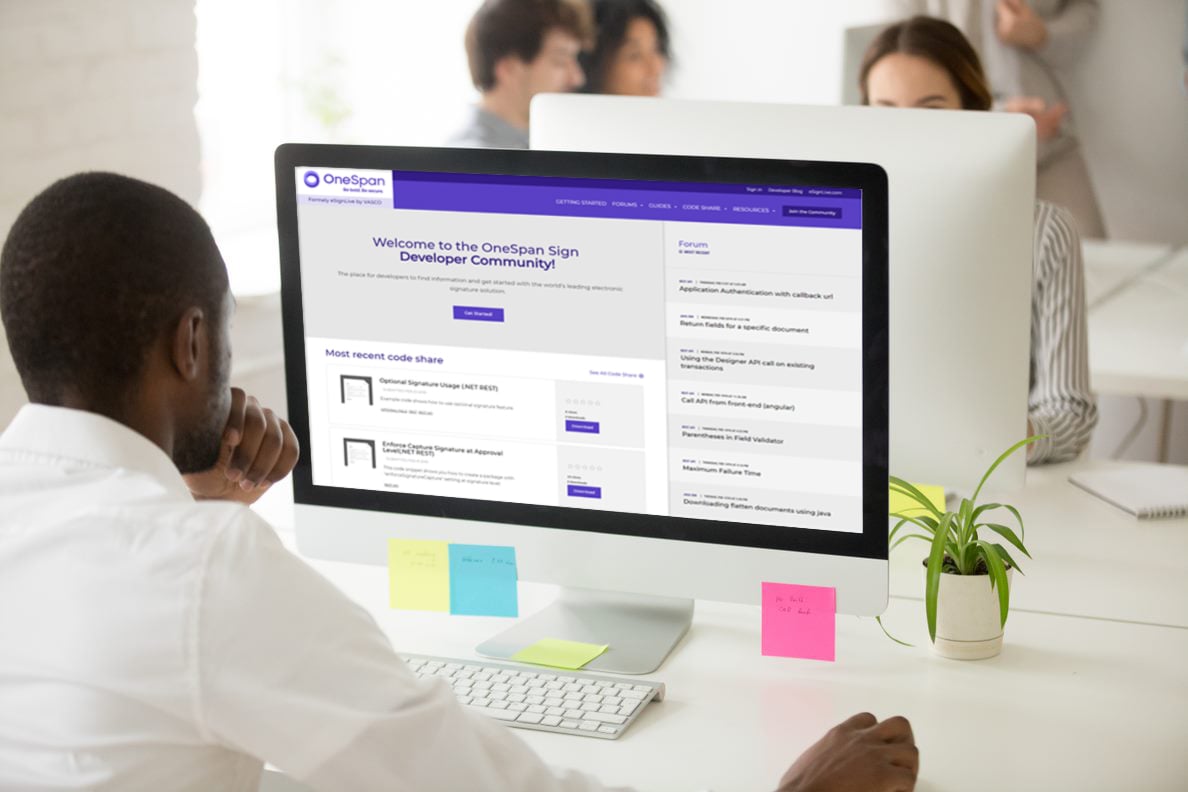Signe OneSpan pour les débutants: Comment créer et envoyer votre premier paquet (OneSpan Sign UI)

Je suis nouveau à OneSpan, donc j'ai pensé que ce serait une bonne idée de commencer une série de blog sur l'utilisation des signatures électroniques et OneSpan Sign pour les débutants. La série de blog sera intitulé "OneSpan Sign pour les nouveaux utilisateurs" avec divers sujets couverts le long du chemin. Ce premier blog de la série vous expliquera comment créer un compte Sandbox et envoyer votre premier paquet de documents, à l'aide de l'interface d'accès OneSpan Sign.
OneSpan Sign for Beginners: Création d'un compte Sandbox dans l'interface uI OneSpan Sign
Tout d'abord, si vous n'avez pas créé un compte Sandbox, vous devrez le faire. Naviguez pour https://sandbox.esignlive.com/ dans votre navigateur. Si vous avez déjà un compte, connectez-vous. Si vous ne le faites pas, cliquez sur "Signez", dans le coin supérieur droit de la page ou dans le formulaire de connexion au milieu de la page. Après cela, cliquez sur "Test Now" sous l'option "Intégré".
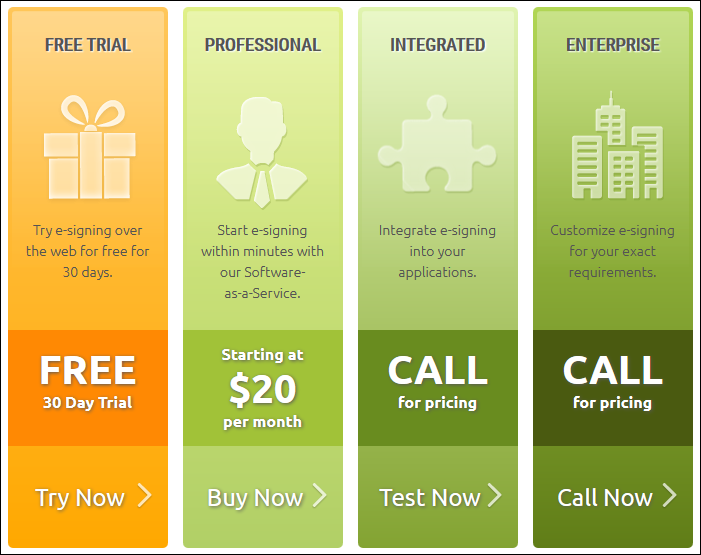
Ce lien vous mènera à un formulaire d'inscription pour obtenir un compte Sandbox. Une fois que vous avez rempli le formulaire, sélectionnez « Créer un compte développeur » et vous serez automatiquement connecté à votre compte Sandbox.
Création et envoi d'un colis
Une fois connecté, vous verrez un tutoriel de démarrage rapide qui affichera les étapes nécessaires pour créer un paquet. J'ai inclus ces trois diapositives ici. Nous suivons ces étapes pour créer et envoyer un paquet.
Diapositive 1 :
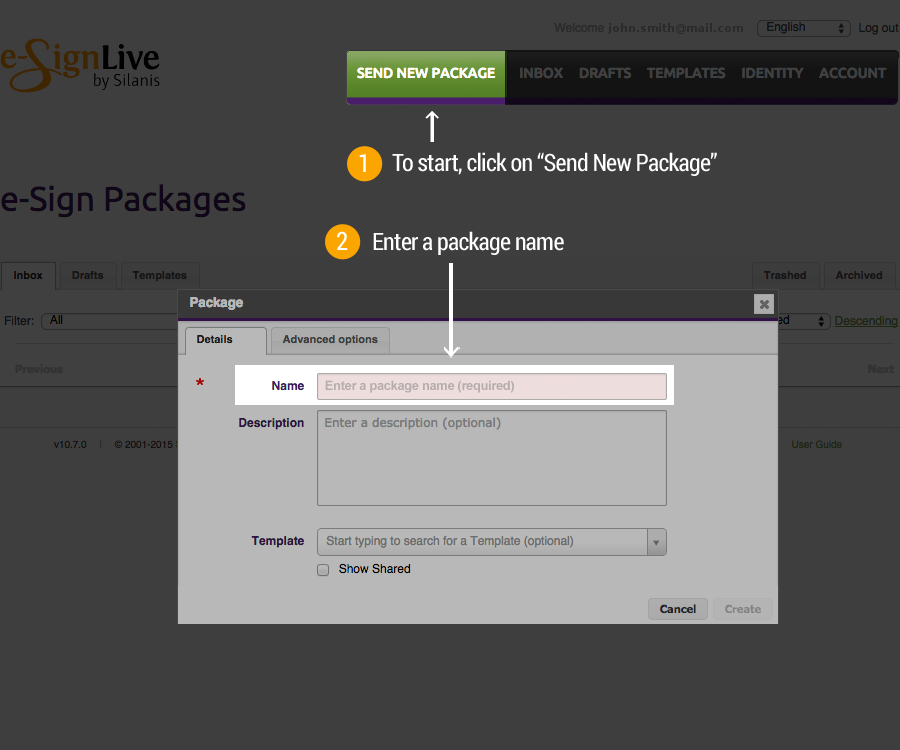
Diapositive 2 :
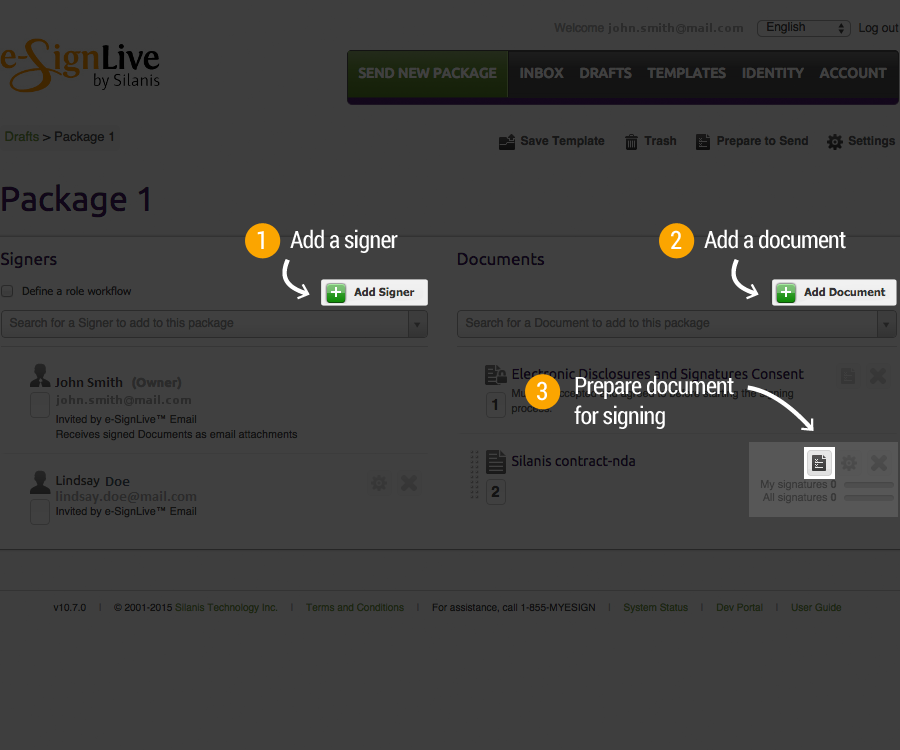
Diapositive 3 :
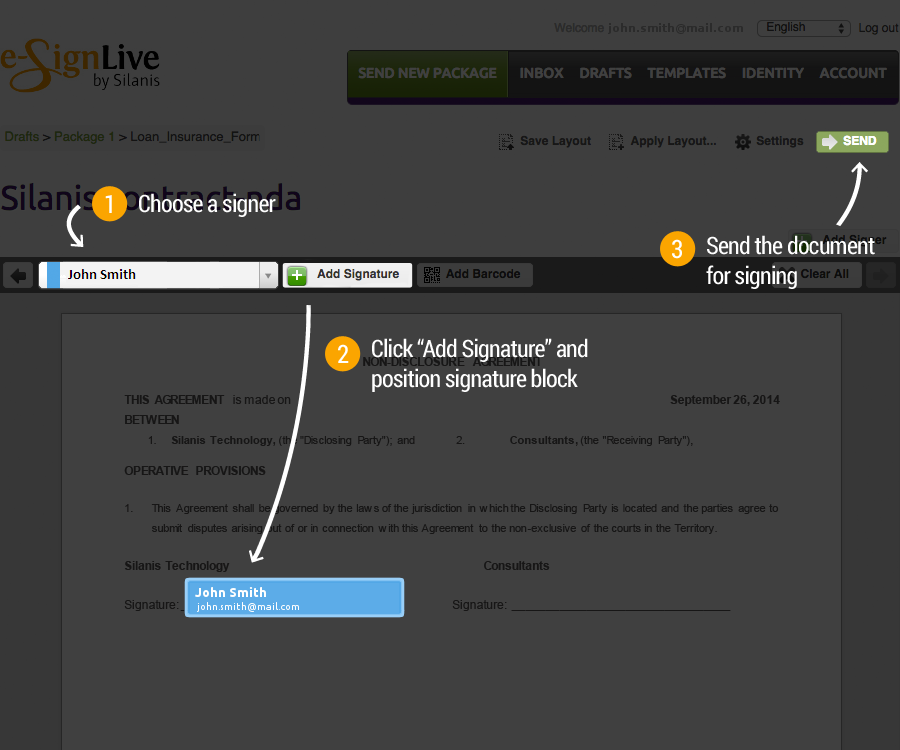
Création d'un paquet
Après la diapositive 1, ci-dessus, allez-y et cliquez sur "Envoyer un nouveau paquet". Entrez un nom pour votre colis. J'ai entré "Test Package". Si vous souhaitez ajouter une description, vous pouvez, mais cette propriété est facultative. Il existe également une option pour sélectionner un modèle, si vous avez déjà enregistré un paquet comme un modèle.
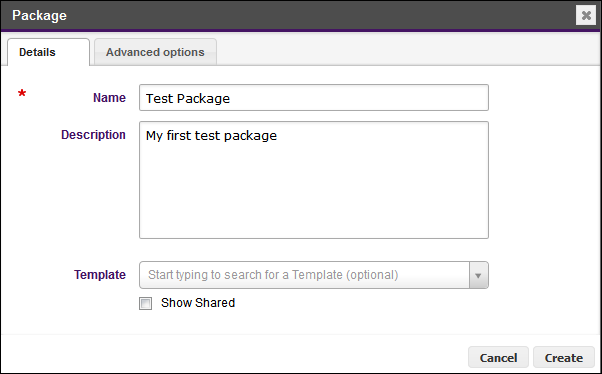
Une fois que vous avez entré un nom pour votre paquet, vous pouvez maintenant aller à l'onglet options avancées.
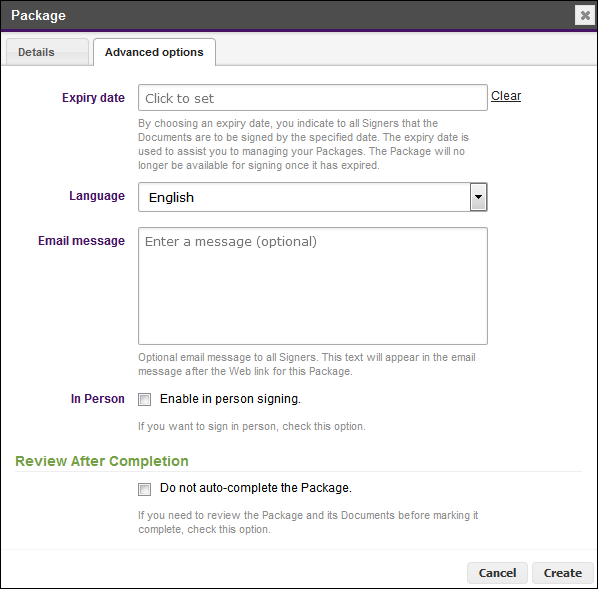
Ici, vous pouvez définir une date d'expiration, choisir votre langue préférée pour le paquet, entrer un message électronique supplémentaire pour les destinataires de paquet, choisir d'activer la signature en personne, et vous pouvez également choisir d'examiner un paquet avant de permettre qu'il soit déposé comme «complet». Pour cet exemple, nous laisserons tous ces éléments à leurs paramètres par défaut.
Une fois que vous avez choisi toutes les options dont vous avez besoin, cliquez sur "Créer". Cela vous amènera à la vue d'ébauche de votre paquet, comme dans l'image ci-dessous:
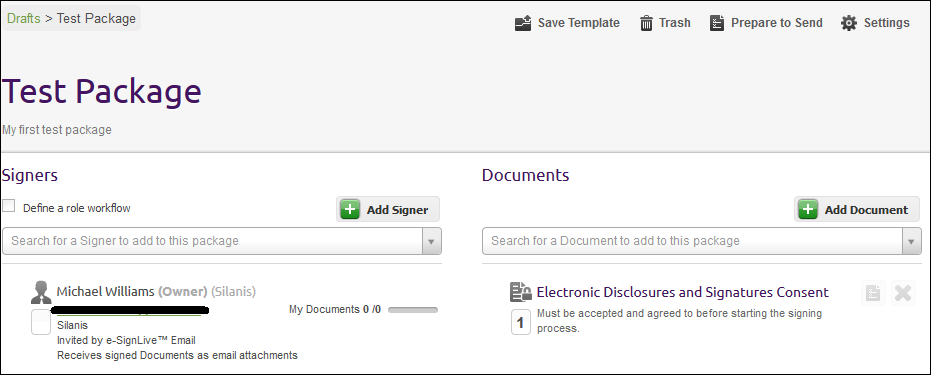
Vous verrez que vous avez été ajouté en tant que signataire sur le paquet et qu'un document, "Divulgations électroniques et signatures consentement", a été ajouté à l'ensemble. Le document doit être accepté par chaque signataire avant de signer des documents dans le paquet.
Ajout de signataires et de documents
Passant à la diapositive 2, d'en haut, nous allons maintenant ajouter un nouveau signataire et un document à notre paquet.
Cliquez sur "Ajouter Signer". Vous serez invité avec un formulaire pour ajouter les informations de votre nouveau signataire.
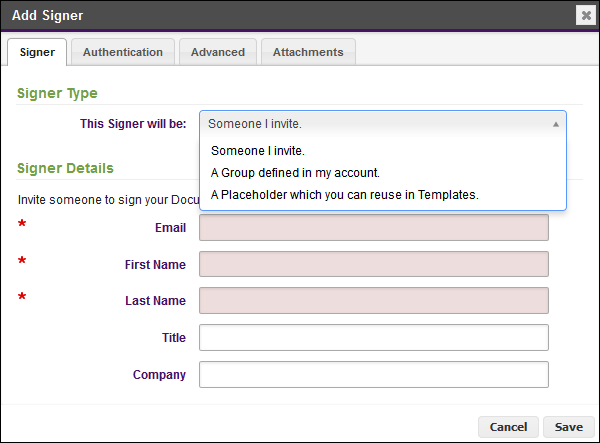
Il y a quelques options pour le type de signataire. Il peut s'agir d'une personne que vous invitez, d'un groupe que vous avez défini dans votre compte OneSpan Sign, ou vous pouvez laisser un espace holder si vous créez un modèle. Pour cet exercice, nous choisirons "Quelqu'un que j'invite".
Maintenant, remplissez vos détails de signataire. Vous pouvez soit utiliser des informations factices comme dans les diapositives ci-dessus, mais si vous voulez suivre avec la partie signature de mon prochain blog, vous devriez utiliser un compte de messagerie que vous avez accès à.
Une fois que vous avez rempli les champs requis (Email, Prénom et Nom de Famille), vous pouvez aller à l'onglet d'authentification.
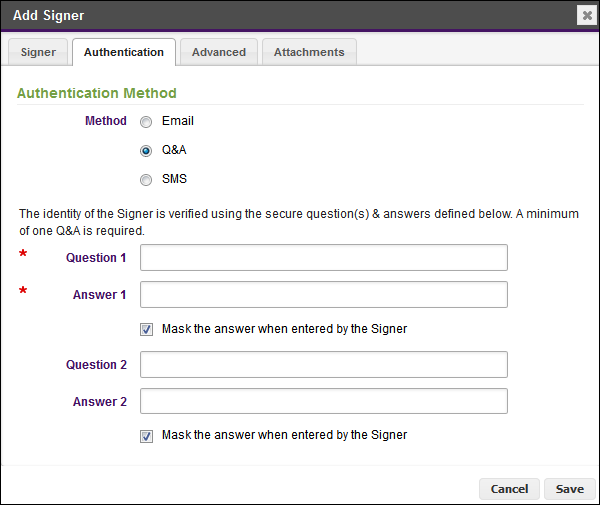
Ici, vous pouvez définir différentes options pour authentifier votre signataire. L'option par défaut est "Email". Vous pouvez également faire des questions-réponses (photo) ou envoyer un code SMS au téléphone cellulaire du signataire. Ils doivent entrer le code avant de signer.
L'onglet avancé contient quelques options de plus pour personnaliser l'interaction avec votre signataire. Vous pouvez envoyer un message personnalisé, choisir d'autoriser la livraison automatique par courriel de documents aux signataires et permettre au signataire que vous nommez de nommer un autre signataire à leur place.
Enfin, l'onglet pièces jointes vous permet de spécifier les documents que vous souhaitez que le signataire télécharge avant de signer des documents (exemple : copie du permis de conduire).
Pour cet exemple, nous laisserons les défauts pour tout et appuyez sur "Enregistrer".
Pour ajouter un nouveau document, cliquez simplement sur " Ajouter le document ", naviguer vers l'emplacement du fichier et sélectionner ouvert.
Avec votre nouveau signataire et document ajouté, vous devriez voir quelque chose comme l'image suivante dans votre vue de projet de paquet:
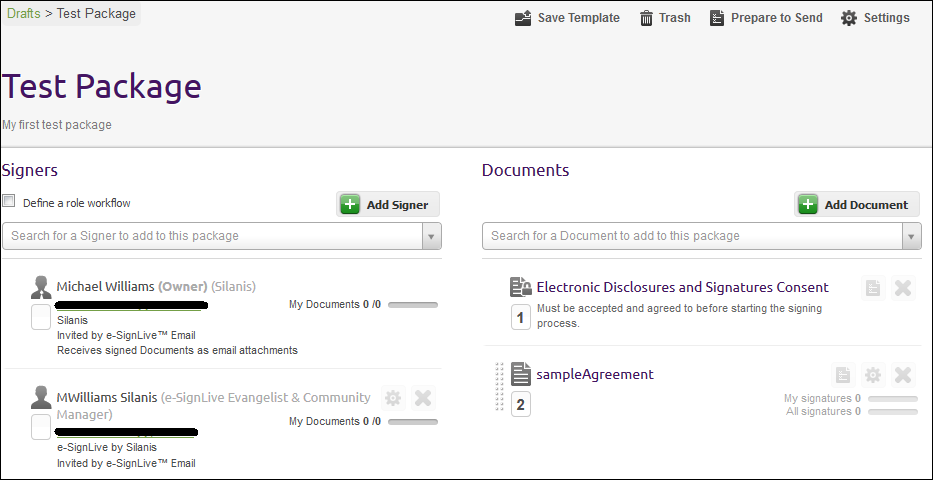
Ajouter des boîtes de signature au document et envoyer
Comme on peut le voir dans la diapositive 2, ci-dessus, vous verrez une option pour préparer votre document pour signature à droite du nom du document. Lorsque vous cliquez sur ce point, vous verrez un écran comme suit:
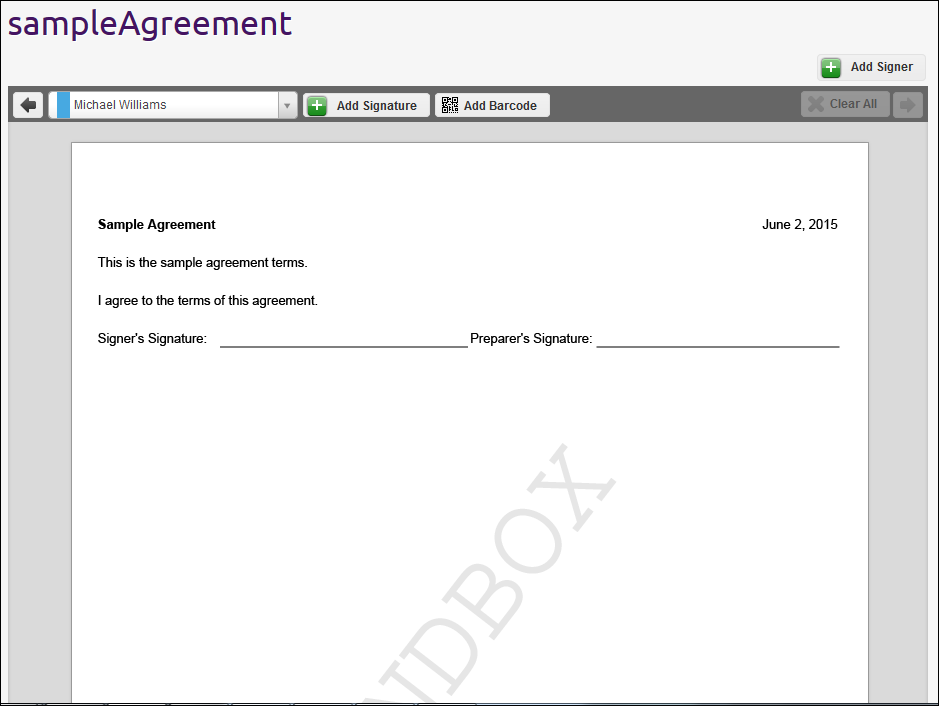
Pour ajouter une boîte de signature, choisissez le signataire que vous souhaitez ajouter en premier, puis cliquez sur "Ajouter la signature". Une boîte de signature apparaîtra sur le document, et vous le faites glisser à l'emplacement désiré. Pour mon exemple, je vais choisir "MWilliams OneSpan" à partir de la déroulante et ajouter le bloc de signature à l'emplacement de signature du signataire. Ensuite, je vais faire la même chose pour "Michael Williams", sauf que je vais ajouter le bloc de signature à l'emplacement signature du préparateur. Après avoir fait cela, voici ce que nous voyons:
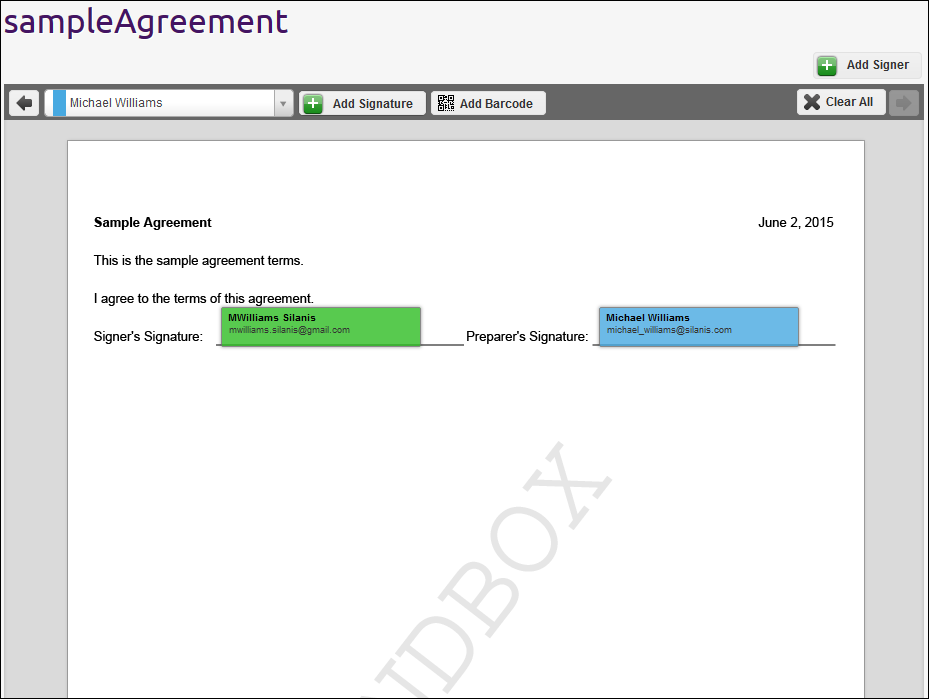
Si vous planez au-dessus d'une boîte de signature, vous verrez une icône d'engrenage apparaître. Si vous cliquez sur cette icône, vous aurez plus d'options disponibles, comme l'ajout de champs supplémentaires (exemple : date) et la modification du type de signature (cliquez pour signer, cliquez sur l'initiale ou capturez la signature). Pour cet exemple simple, j'ai tout gardé aux paramètres par défaut.
Maintenant que notre document est prêt à partir, nous cliquons sur "Envoyer" comme indiqué dans la diapositive 3 et nous avons terminé. Nos signataires seront désormais informés par e-mail qu'ils ont une demande de signature d'un document.
Merci pour la lecture! Si vous avez des questions, n'hésitez pas à poster des questions dans la section commentaires ci-dessous. La prochaine fois, je continuerai sur ce qui se passe ensuite: la signature d'un document, l'affichage du résumé des preuves, le téléchargement du paquet complété, et l'archivage du paquet. Liens vers tous les messages de cette série de blog peut être trouvé ci-dessous.
OneSpan Sign for Beginners Blog Series
- Créer et envoyer un paquet à l'aide de l'interface triique
- Vous avez envoyé un paquet, qu'est-ce que maintenant? (UI)
- Créer et envoyer un paquet avec le Java SDK
- Vérifiez l'état du paquet et téléchargez des fichiers avec le Java SDK
- Créez et envoyez un paquet avec le SDK .NET
- Vérifiez l'état du paquet et téléchargez des fichiers avec le SDK .NET
- Créer et envoyer un paquet à l'aide de REST avec C #
- Vérifier l'état du paquet et télécharger des fichiers à l'aide de REST avec C #
- Créer et envoyer un paquet à l'aide de REST avec Java
- Vérifiez l'état du paquet et téléchargez des fichiers à l'aide de REST avec Java