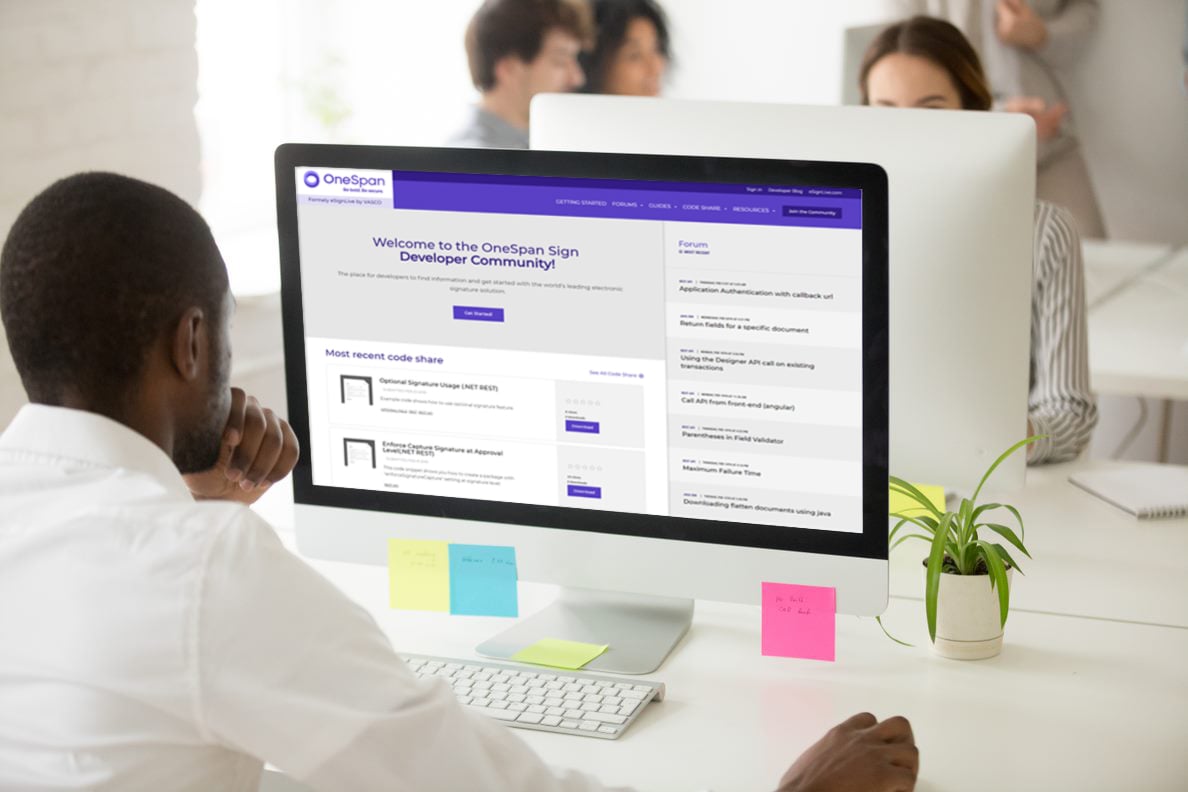OneSpan Sign pour les débutants: Vous avez envoyé un paquet, qu'est-ce maintenant? (OneSpan Sign UI)

Dans mon dernier blog, j'ai couvert la création d'un compte Sandbox et la création et l'envoi d'un paquet de documents en utilisant l'interface uI OneSpan Sign. Maintenant que vous avez envoyé votre trousse de documents, que se passe-t-il ensuite? Dans ce blog, je vais couvrir ce qui se passe après l'envoi de votre paquet: le processus de signature de paquet, le téléchargement des documents signés, la visualisation du résumé des preuves, et l'archivage du paquet terminé.
Paquet envoyé pour le processus de signature électronique
Nous allons reprendre là où nous nous sommes laissés, dans le dernier blog. Nous venions de cliquer sur "Envoyer" sur notre paquet après avoir ajouté les boîtes de signature. Dans la boîte de réception de votre compte OneSpan Sign, vous verrez le package envoyé que vous avez créé :
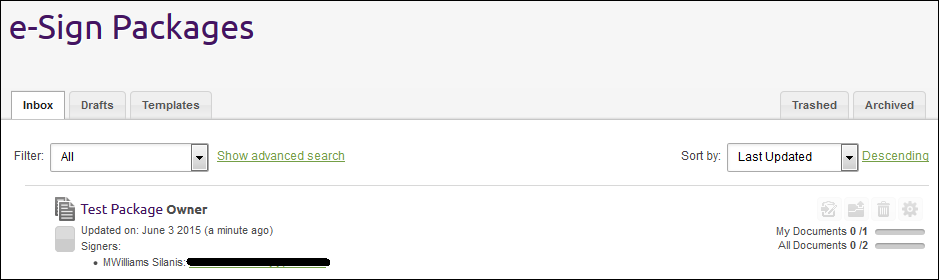
Signature de vos documents
Vous verrez sur le côté droit que rien n'a été terminé. "Mes Documents" est 0/1 complet et "Tous les documents" sont 0/2 complets. Ceci est prévu puisque rien n'a été signé. Changeons ça.
Expérience du signataire
Votre signataire aura reçu un courriel qu'il a un document à signer. Le signataire peut signer son document où qu'il ait accès à cet e-mail. Disons que notre utilisateur est en déplacement, mais a un appareil mobile avec eux. Dans mon exemple, j'ai des notifications activées, donc dès que j'ai reçu mon e-mail, j'ai reçu une notification sur mon téléphone que j'avais un nouvel e-mail:
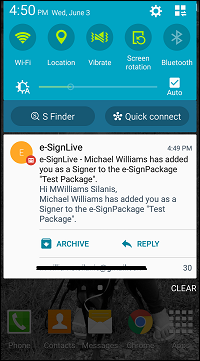
Je peux maintenant cliquer sur l'e-mail pour voir le texte de l'e-mail complet:
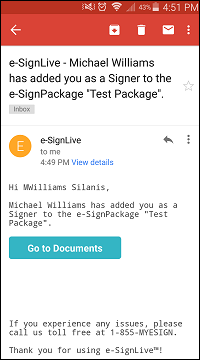
Votre signataire verra une option pour "Aller aux documents". Lorsqu'ils cliquent sur cette option, ils seront transmis à OneSpan Sign. Tout d'abord, ils obtiendront l'accord "Divulgations électroniques et consentement à la signature" dont j'ai parlé dans mon dernier blog:
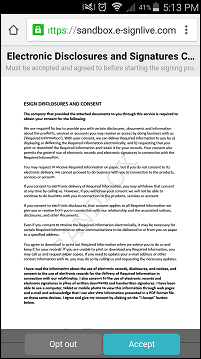
Une fois que cela est accepté, ils passeront aux documents qui nécessitent leur signature. Comme vous pouvez le voir dans l'image ci-dessous, leur boîte de signature a un clic pour signer un lien sur elle et la signature du préparateur n'est pas signé.
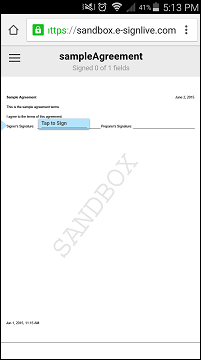
Une fois qu'ils tapent pour signer, ils seront invités à confirmer qu'ils avaient l'intention de signer le document. Cela permet de prévenir les signatures accidentelles. Lorsque le signataire accepte cela et a terminé la signature de tous ses documents, il sera informé qu'il recevra un courriel une fois que tous les signataires auront signé le document.
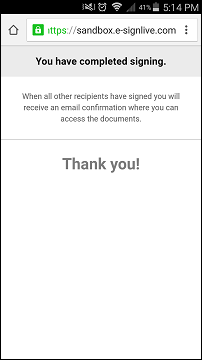
Ce que vous voyez
Une fois que votre signataire a signé sa partie du paquet, vous le verrez dans votre boîte de réception OneSpan Sign :
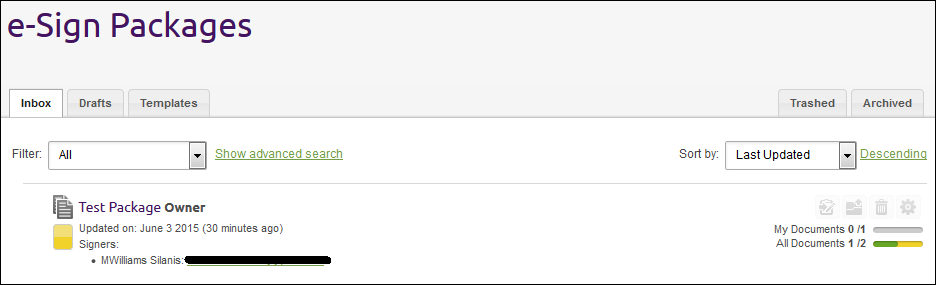
Sur le côté droit, vous verrez maintenant que certains progrès ont été réalisés dans "Tous les documents". Un document est terminé et l'autre est partiellement complet (indiqué par le jaune). Lorsque vous ouvrez votre forfait, vous verrez la ventilation complète du paquet :
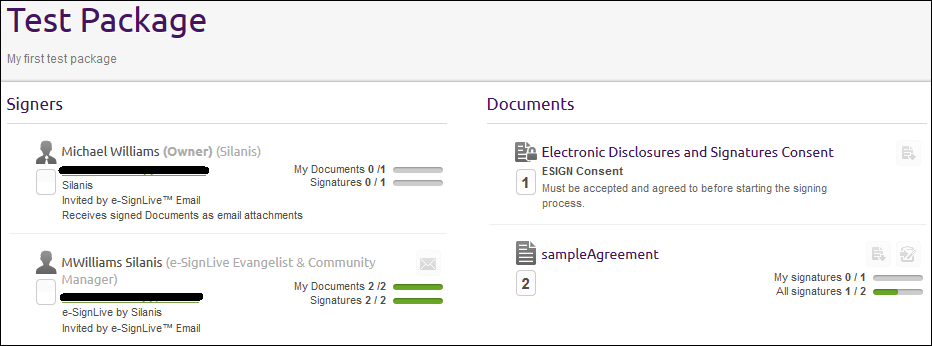
Sélectionnez le document "sampleAgreement". Vous verrez que le signataire a signé sa partie, et la boîte de signature pour vous de signer est en attente de votre signature.
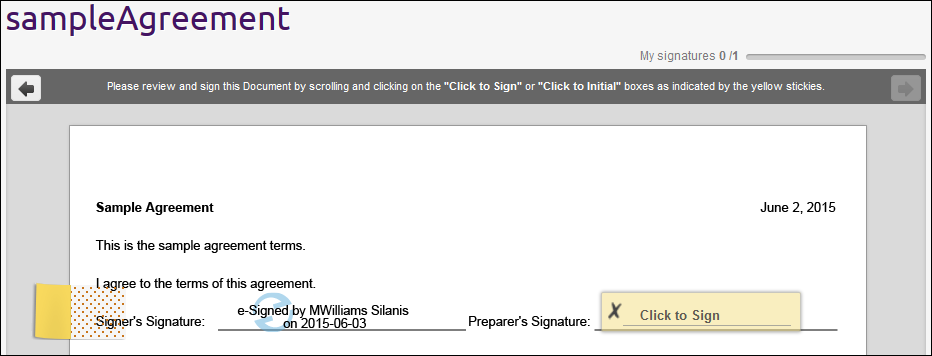
Après avoir cliqué pour signer, il vous sera demandé de confirmer que vous aviez l'intention de signer, tout comme le signataire l'était.
Téléchargement des documents
À ce stade, le premier signataire sera désormais informé par e-mail que ses documents sont disponibles en téléchargement. Maintenant, lorsque vous affichez le document, vous verrez les deux signatures sur le rapport.
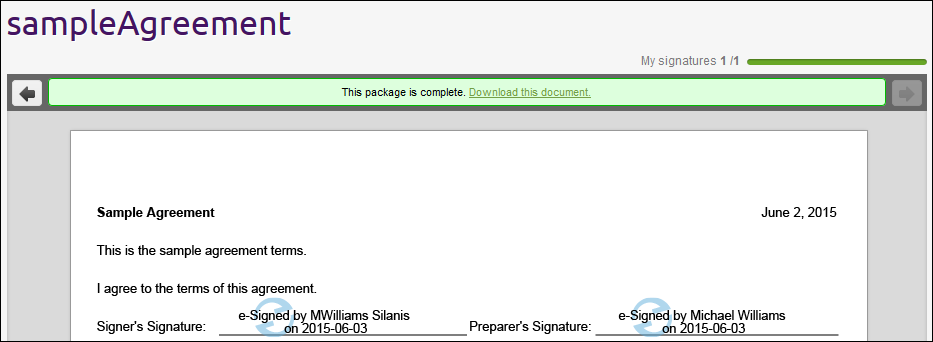
Comme vous pouvez le voir sur l'image ci-dessus, vous serez autorisé à télécharger les documents individuels. Vous pouvez également télécharger l'ensemble du paquet en revenant à la vue "Package" et en cliquant sur "Télécharger tous les fichiers".

Cela téléchargera un fichier zip contenant tous les documents du paquet.
Affichage/téléchargement du résumé des preuves
Vous verrez également, dans l'image ci-dessus, un lien vers le "Evidence Summary". Si vous cliquez sur ce lien, votre navigateur peut vous demander si vous souhaitez afficher ou enregistrer le fichier. Quoi qu'il en soit, une fois que vous ouvrez le fichier, vous verrez toutes sortes d'informations sur le paquet, y compris les documents, expéditeur, signataires, et une piste d'audit de toute l'activité du paquet après qu'il a été envoyé. J'ai inclus la première page de mon résumé, ci-dessous.
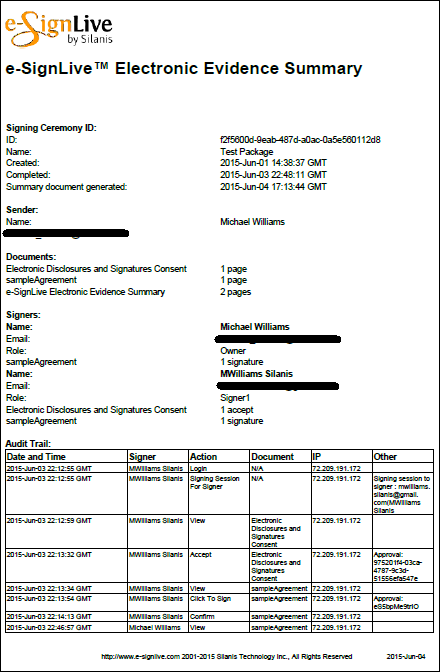
Archivage/suppression d'un paquet
Si vous regardez l'image ci-dessus où nous avons choisi "Télécharger tous les fichiers", vous verrez les options pour la suppression et l'archivage de votre paquet. Si vous cliquez sur l'un d'eux, vous serez invité à confirmer votre choix. Une fois archivé, vous pouvez toujours afficher votre paquet et avoir la possibilité de le déarchiver. Si vous supprimez votre paquet, vous pouvez le restaurer de la poubelle ou choisir de le supprimer définitivement.
C’est tout. Vous savez maintenant comment créer, envoyer, signer, télécharger, archiver, supprimer et afficher le résumé des preuves d'un paquet à l'aide de l'interface uI.
Merci pour la lecture! Si vous avez des questions, n'hésitez pas à poster des questions dans la section commentaires. La prochaine fois, je vais plonger plus loin avec l'utilisation des API pour créer et envoyer un paquet. Liens vers tous les messages de cette série de blog peut être trouvé, ci-dessous.
OneSpan Sign for Beginners Blog Series
- Créer et envoyer un paquet à l'aide de l'interface triique
- Vous avez envoyé un paquet, qu'est-ce que maintenant? (UI)
- Créer et envoyer un paquet avec le Java SDK
- Vérifiez l'état du paquet et téléchargez des fichiers avec le Java SDK
- Créez et envoyez un paquet avec le SDK .NET
- Vérifiez l'état du paquet et téléchargez des fichiers avec le SDK .NET
- Créer et envoyer un paquet à l'aide de REST avec C #
- Vérifier l'état du paquet et télécharger des fichiers à l'aide de REST avec C #
- Créer et envoyer un paquet à l'aide de REST avec Java
- Vérifiez l'état du paquet et téléchargez des fichiers à l'aide de REST avec Java