OneSpan Sign Release 11.20: Accessibility Support for Mobile Signing Ceremony

Version 11.20 of OneSpan Sign was recently deployed to the preview and sandbox environment where we added a number of important accessibility support features for the Mobile Signing Ceremony. We enabled blind and visually impaired users to review and click-to-sign PDF documents on mobile devices by making the Mobile Signing Ceremony support Web Content Accessibility Guidelines (WCAG) 2.0 Level AA. Besides this, we also extended Bulk Signing for Capture Signature type, made SMS messages more customizable, improved the overall system performance, and added a few other bug fixes. You can find the deployment dates for all our environments on our Trust Center page.
In this blog, we’ll focus on the Accessibility Support in Mobile Signing Ceremony. By walking through some related concepts, this blog will help you create an Americans with Disabilities Act (ADA) compliant transaction.
How is Accessibility Support Implemented?
If you send in OneSpan Sign an already-tagged PDF as part of an ADA-enabled transaction, there will be an additional option allowing you to switch to “Accessibility Mode” during the Signing Ceremony. In this mode, tags you've placed in the document will be recognized and transformed into audible HTML elements that can be reviewed and signed by blind and visually impaired signers.
This implementation enables PDF documents to be presented with a supported browser or by accessibility tools. In addition, this implementation is compliant with the WCAG 2.0 Level AA standard.
Create an Accessible Transaction
In order to create an ADA-compliant transaction, do the following:
1. Create an accessible PDF
To create an accessible PDF, you will need to add tags. A tagged PDF is a PDF file that contains meta-information around certain groups of PDF instructions inside a page’s content. You can find detailed instructions on how to create such a PDF in our documentation page.
2. Create an accessible transaction
Turn on the "ada" flag in the package settings and ensure that the signature names and fields in your PDF match your code.
For REST Method:
Below is the relative REST payload JSON you can include in yours
"settings": {
"ceremony": {
"ada": true
}
}
For Java SDK
DocumentPackage documentPackage = PackageBuilder.newPackageNamed("Test Accessibility Support")
……
.withSettings(DocumentPackageSettingsBuilder.newDocumentPackageSettings().withAda())
.build();
For .Net SDK
DocumentPackage documentPackage = PackageBuilder.NewPackageNamed("Test Accessibility Support")
……
.WithSettings(DocumentPackageSettingsBuilder.NewDocumentPackageSettings().WithAda())
.Build();
Note that the accessibility support feature was first introduced in version 11.12, so your SDK version must be at least version 11.12 or newer.
Turn on Screen Reader
The screen readers are included in the device operating system and can be turned on in the device settings. When you turn on the screen reader, the gestures and keyboard shortcuts change in order to help users who are blind or visually impaired navigate and access information on mobile devices.
For Android Users, we suggest using a device with Android Marshmallow (V6) or greater and to turn on your device’s native screen reader by:
- Open your device's ”Settings” app
- Open ”Accessibility”
- Turn ”TalkBack” on
For iOS users, we suggest using a device with iOS 10 or newer and to turn on your device’s native screen reader by:
- Tap the ”Settings” icon on your home screen
- Select ”General”
- Select ”Accessibility”
- Select ”VoiceOver” and switch to enable it
For desktop computer users who want to test Device Mode with your browser, you can use browser add-ons like Fire Vox and Chrome Vox or open source screen reader software like NVDA.
Accessibility Support in the Mobile Signing Ceremony
When entering the Mobile Signing Ceremony from a mobile device, the user will be presented with an”Enable Accessibility Mode” option at the top of the screen.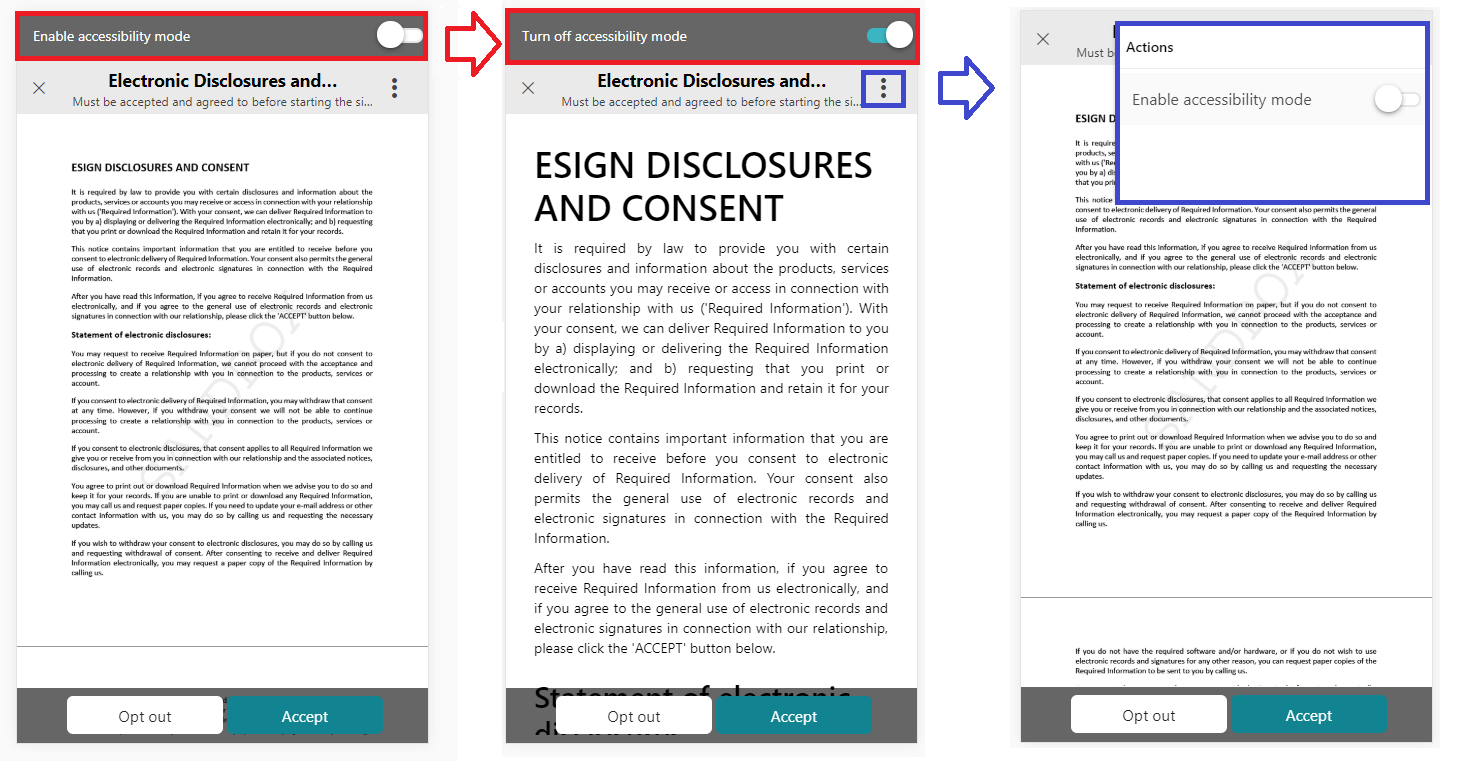
If the user does not toggle this switch and begins to scroll through the document, the header will disappear. However, they can always use the ”More Options” menu icon on top right of page to enter accessibility mode at a later time.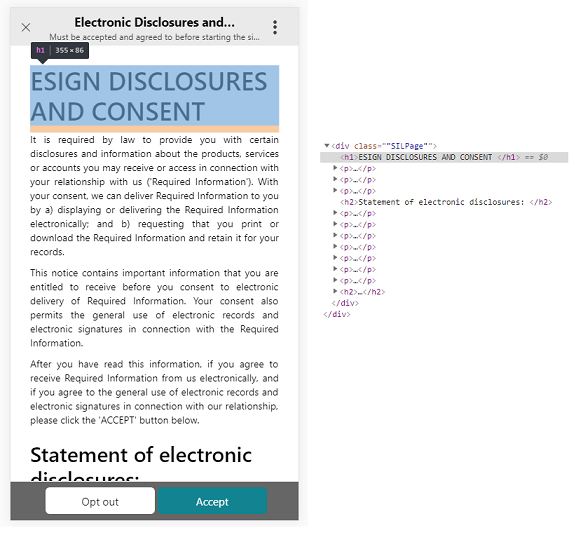
Turning on the Accessibility Mode will convert the unreadable PDF into audible HTML elements.
You can verify this by opening the Element Inspection View, you will see that all tags and its text contents in your documents have been rendered into the HTML elements and can be recognized by screen reader.
The Importance of Accessibility
Supporting WCAG2.0 Compliance on Mobile Signing Ceremony benefits senders and integrators when your workflow includes mobile signing and allows signers who are blind or visually impaired to sign documents on their mobile using VoiceOver accessibility.
If you have any questions regarding this blog or anything else concerning integrating OneSpan Sign into your application, visit the Developer Community Forums.



