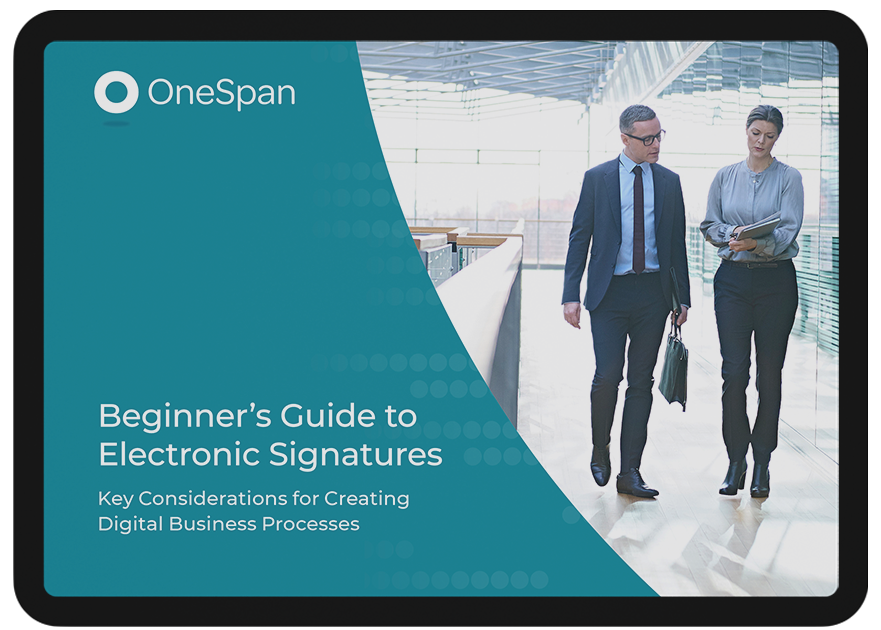E-Sign a Microsoft Word document with OneSpan Sign Print Driver: step-by-step signature setup
In this tutorial, we demonstrate how the OneSpan Sign Print Driver acts like a printer and prepares any printable document for electronic signatures, including Microsoft Word. If you can print from your third-party app, you can use OneSpan Sign Print Driver to insert signatures into the document electronically:
1. Download the OneSpan Sign Print Driver. It’s free for all OneSpan Sign pricing plans.
2. Though in this example, we are sending a document through Microsoft Word Processor, you can also use Print Driver to send documents created in other applications, like Excel, PDF files from Adobe Acrobat Reader, Google Docs, and more.
3. From the Microsoft Word menu, move your cursor to select File and then Print .
4. Once you’ve installed the Print Driver, the option to Send to OneSpan Sign will appear on your list of available printers. Click this option.
5. Click the Print button to start the process.
6. For your first time using this option, you will be prompted to input your OneSpan Sign login credentials. This is only required the first time. The Print Driver will remember you for future use.
7. You also have the option in the drop-down menu to select the instance of OneSpan Sign you wish to use. This includes connecting to the production or sandbox environments as well as the region or locality.
8. Next in the pop-up dialog box, enter a name for the transaction.
9. If your signature boxes and fields are typically positioned in the same places, you can select an option from the Apply Layout field to automatically insert pre-defined signature blocks, fields, and templates to your document.
10. Left-click the OK button to send your document directly to OneSpan Sign. There is no need to right-click or double-click when doing so.
11. Now that you’re in the OneSpan Sign platform, all you need to do is add your signers and select a user authentication method by inputting the full name and email address of your recipients and choosing an authentication option from the menu bar. You can also add additional information like phone number and job title at this step.
12. If you added a layout in step 9, the signature fields will already be populated in the document. If not, use the drag-and-drop interface to apply your signature box and other data fields as necessary. You can remove signature fields in much the same way.
13. That’s it! Once complete, select Send to deliver the document to your signers and request signatures. The signers can then click-to-sign or tap-to-sign on a touchscreen to apply their signature on the document.
Browse video tutorials about creating electronic signatures in the OneSpan Resource Center:
- How to E-Sign a Document from E-Mail
- OneSpan Sign E-Signing Experience
- OneSpan Sign Mobile App: How to Send and E-Sign Documents
Benefits of the OneSpan Sign Print Driver for On-demand, ad-hoc signing
- Proven Solution: For decades, organizations have used OneSpan Sign e-signatures to go digital. Across numerous use cases and channels, our customers have achieved strong adoption and accelerated time-to-revenue in regulated industries.
- Scalable Platform: OneSpan Sign provides a scalable platform and integration framework to help you deploy e-signatures across the enterprise. For a quicker time-to-market, leverage a shared services approach.
- Advanced Security: Digital signature technology can be used to safeguard your documents and signatures. OneSpan Sign applies a digital signature and tamper seal after each user digitally signs to ensure document integrity and detect whether a change occurs between signers.
- User Experience: Leveraging the OneSpan Sign Print Driver is much like using a printer. Simply select OneSpan Sign as you would any other printer on your network to send your document to OneSpan Sign.
Word document electronic signature FAQs
Is the Word Document secure when using OneSpan Sign? Does OneSpan Sign protect document integrity?
Yes! OneSpan Sign offers advanced security for all of your important signatures and contracts. By utilizing military-grade digital signature technology and tamper seals, OneSpan Sign can ensure that no person modifies the document between or after signing.
Can I use OneSpan Sign on a Mac, Linux, iPad, iPhone or Android Smartphone?
Yes! OneSpan Sign empowers signers to use their preferred device and operating system to add signatures, create signatures, and request signatures.
Can you add other elements to the Word Document to collect data during signing?
Yes! The OneSpan Sign administrator can utilize our drag-and-drop interface to add select data fields to a document to collect additional information. Those data fields include:
- Text box
- Check box
- Custom fields
- Radio button
- Drop-down list
- Conditional Fields
Get Started with Electronic Signature
Get your electronic signature questions answered and launch your paperless business processes