Keeping Your SharePoint Workflows 100% Digital with OneSpan Sign

We were at KM World SharePoint Symposium last week and chatted with hundreds of Microsoft SharePoint users and administrators about how this popular content management platform has transformed their organizations to help digitize the way they organize, store and share documents with stakeholders. But are these organizations using SharePoint truly 100% digital? SharePoint is a great repository to store NDAs, sales proposals and other documents – for both internal and customer-facing processes – but what happens when employees in your organization need to obtain signatures for their documents? The truth is, most of these processes typically fall to paper when a signature or approval is required. E-signature add-ons such as OneSpan Sign for Microsoft SharePoint help organizations keep their document workflows completely digital by providing e-signature capabilities directly from SharePoint. As a SharePoint user, you can access an NDA that is already stored in SharePoint, add signers, and send the document to your vendors, customers, and internal team members without ever leaving SharePoint. How to use OneSpan Sign for Microsoft SharePoint: Once you’ve installed the OneSpan Sign for SharePoint add-on, here are 5 simple steps to start e-signing in minutes.
- Create a new package: Go to the OneSpan Sign tab and click ‘New Package’. Give the package a meaningful name which clearly identifies the contents of the package. Click Create (Figure 1)
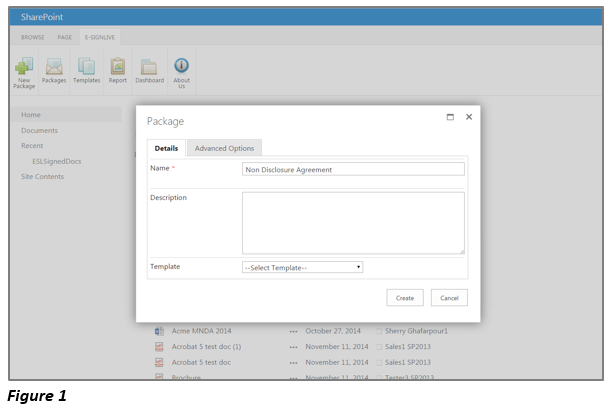
- Add your document: You have the option to send a document residing in your SharePoint Library or uploading a document. For this example, we’ll use a document already residing in SharePoint. From the Package page, click ‘Select Document(s)’ (Figure 2). Click the ‘Select Library’ pulldown to choose the library from which you want to add documents. Select the document(s) you want to add to the package by clicking the check box next to the document name. Click OK (Figure 3).
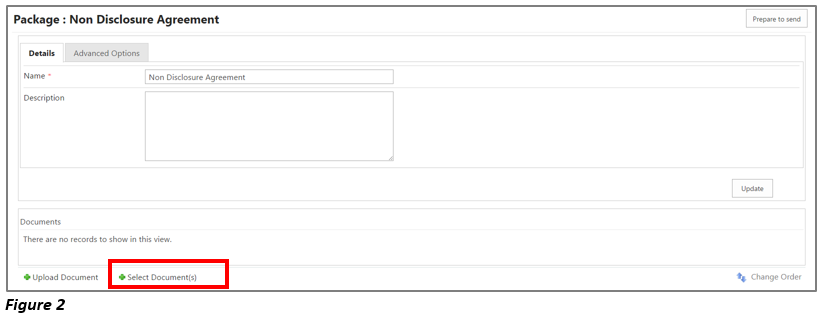
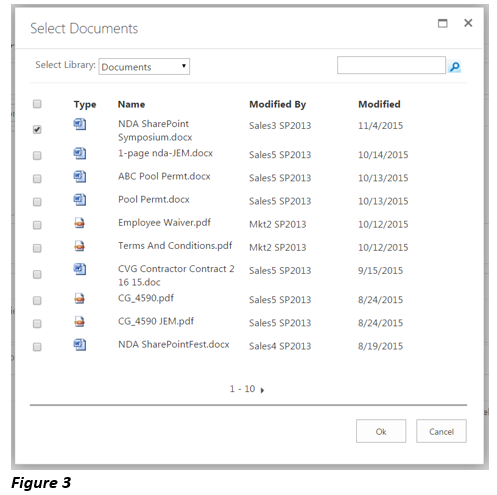
- Add your signers: From the Package page, click ‘Add Signers’. You have the option of adding signers from your own organization through Active Directory, a New User who would be external to your organization, or a group of people through the Mapping List option. For this example, we’ll add a new signer by entering their email address, first name and last name. Click Save (Figure 4).
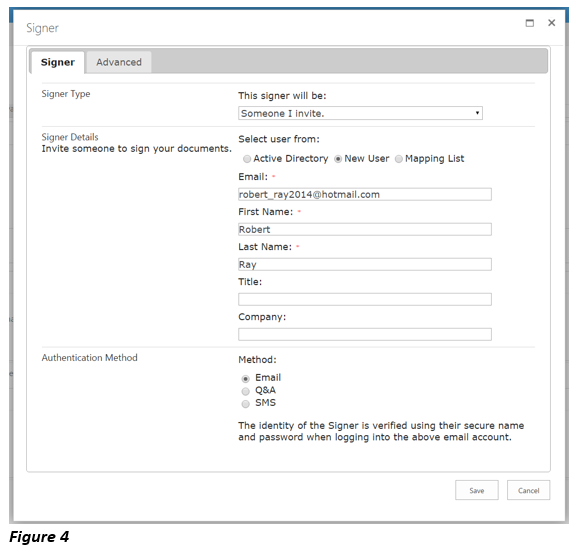
- Prepare your documents for e-signature: Click the ‘Prepare to Send’ button. Drag and drop the signature blocks to the desired locations in the document. Click Send (Figure 5).
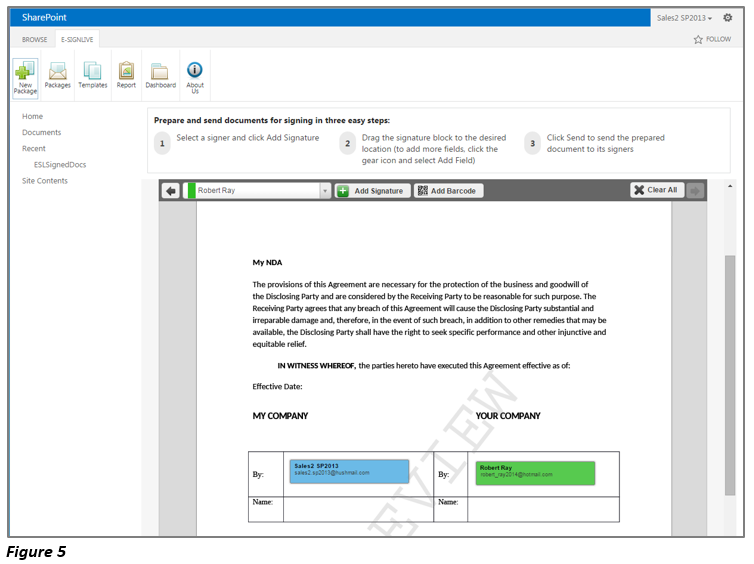
- Once the transaction is complete, the e-signed document is automatically archived in SharePoint.
Customer success story: Spirit Communications Spirit Communications is a telecommunications provider of full suite cloud services for commercial businesses and government agencies across the southeast. Before e-signatures, employees at Spirit Communications would email documents, print, scan, then mail documents that required a signature. The company witnessed time delays because it would take days or even weeks for contracts to be signed. Spirit Communications chose OneSpan Sign to help streamline and automate their business processes by eliminating paper across the organization and also improve the experience for their customers, vendors and internal users by enabling them to conveniently sign documents on the go. With OneSpan Sign for SharePoint, they were able to enhance the customer and vendor experience by shortening the time it took to obtain signatures on documents. Interested in trying OneSpan Sign for SharePoint in your organization? Watch our video tutorial or read our white paper about leveraging e-signatures from Microsoft SharePoint today.



